Komponenten
Teil 1 – Einführung und Beispiele
von Reinhard Siegel
Oktober 2021
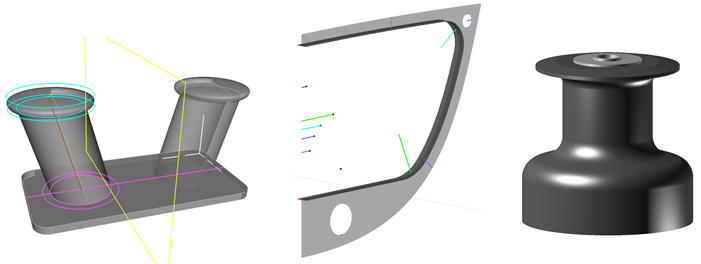
Inhalt
Einleitung
Einführung – Komponente Winch
Bearbeiten von Komponenten im Entities Manager
Komponente Spiegel
Komponente Kiel
Komponente Längsspant
Komponente Hauptabmessungen
Schablonen für Plattenverformung
Mögliche Komponenten-Probleme
Modifizieren einer Komponente
Einleitung
Kein Entwurf sieht aus wie der andere. Aber Boote ähneln sich. Mit Komponenten kann man Zeit und Arbeit sparen. Eine Komponente ist ein Stück zusammenhängende MultiSurf-Geometrie, die sich in andere Modelle einfügen läßt. Anstatt jedesmal im Arbeitsmodell aus allen Einzelteilen seine bevorzugte Konstruktion für Kiel, Ruder, Deck, Spiegel etc. neu zu erzeugen, kann man sie mit wenig Aufwand über Komponenten einfügen.
Mit Komponenten läßt sich der Aufbau eines Modells strukturiert und übersichtlich gestalten. Mit einer Komponente kann man aus einem großen Modell ein Gruppe zusamenhängender Objekte herauslösen, als eigenständiges Modell bearbeiten und in andere Modelle einfügen.
In diesem Tutorial soll erklärt werden, wie man eine Komponente in ein Modell lädt, wie man sie erstellt, welche Hilfsmittel dabei zur Verfügung stehen. In Teil 1 diese Tutorials wird eine Reihe Komponenten vorgestellt, die beim Aufbau eines Bootsmodells praktisch sind. In Teil 2 werden zahlreiche Komponenten gezeigt, mit denen Modellen ein realistisches Aussehen gegeben werden kann.
Verwendete Abkürzungen:
Cp: Kontrollpunkt, Stützpunkt (control point, support point); synonym verwendet
Mc: Masterkurve, Stützkurve (master curve, support curve); synonym verwendet
cp1, cp2, ...: bezeichnet den 1., 2. ... Punkt in der Liste der Kontrollpunkte einer Kurve. Es ist kein Objektname.
mc1, mc2, ...: bezeichnet die 1., 2. ... Kurve in der Liste der Stützkurven einer Fläche. Es ist kein Objektname.
Im Folgenden werden die MultiSurf-Namen für Punkt-, Kurven- und Flächenarten verwendet. Das ergibt zwar „denglische“ Sätze, soll aber dem Verständnis und der Nachvollziehbarkeit dienen.
Einführung – Komponente Winch
Quell-Modell der Komponente
Betrachten wir zur Einführung in das Thema Komponenten das Modell winch-model.ms2. Es enthält die Geometrie einer einfachen Winch. Auf der Basisfläche s0 liegt Magnet m0; von ihm hängen Offset Point p0 und Point p1 ab. Mit m0, p0 und p1 ist der 3-point Frame F definiert. Auf dieses Benutzerkoordinatensystem beziehen sich die Punkte, die die Querschnittskurve c0 bestimmen. Diese wiederum wird um die Line l0 gedreht, was die Revolution Surface s1 ergibt. Verschiebt man Magnet m0, wandert die Winch mit, ihre Drehachse ist immer senkrecht zur Basisfläche.
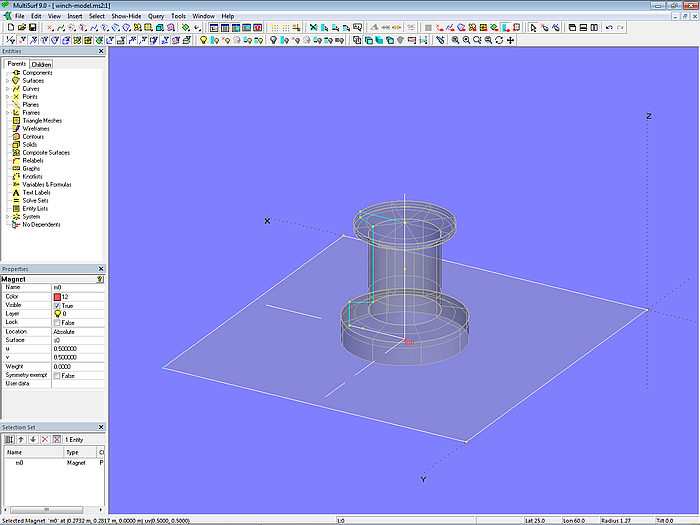
Modell winch-model.ms2 – Winch als Revolution Surface im Quell-Modell
Winch-model.ms2 ist keine Komponente, sondern eine normale MultiSurf-Modelldatei (Erweiterung des Dateinamens ist „.ms2“). Sie ist das Quell-Modell für die Winch-Komponente. Eine Komponentendatei hat die Erweiterung „.mc2“.
Speichern der Komponente
Im Allgemeinen braucht eine Komponente Eltern aus dem Host- oder Arbeitsmodell, das Modell, in das sie eingefügt wird. In unserem Beispiel soll die Fläche s0, auf der der Magnet m0 liegt, beim Laden der Komponente durch eine Fläche im Arbeitsmodell ersetzt werden. Wählen wir also im ersten Schritt den Magnet m0 aus.
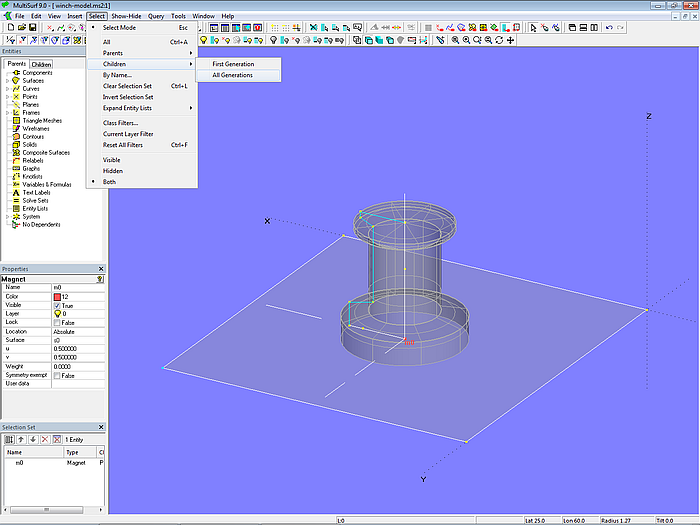
Modell winch-model.ms2 – Auswahl aller von Magnet m0 abhängigen Objekte der Winchgeometrie
Und dann im zweiten Schritt, alles, was von ihm abhängt: Select/ Children/ All Generations. Im Selection Set stehen nun alle Objekte, die von m0 abhängen, also die gesamte Winch-Konstruktion.

Modell winch-model.ms2 – von Magnet m0 abhängige Objekte der Winchgeometrie im Quell-Modell
Nun wählen wir im Hauptmenü File/ Component/ Save, worauf sich folgendes Dialogfenster öffnet:
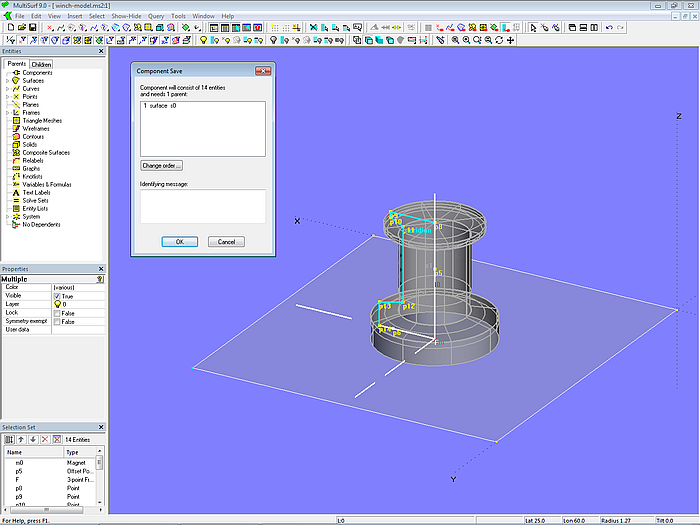
Modell winch-model.ms2 – Abspeichern der Winch-Komponente im Quell-Modell
Das Modell, in das die Winch-Komponente eingeladen werden soll (Host-Modell, Arbeitsmodell), muß also eine Fläche bereitstellen. Abschließend auf die OK-Schaltfläche klicken und die Komponente abspeichern unter dem Namen winch-component.mc2.
Laden der Komponente
Probieren wir aus, wie man die Komponente in ein anderes Modell eingefügen kann. Dazu öffnen wir als Arbeitsmodell das Modell boat-0.ms2. Es enthält eine Rumpffläche (hull_0) und eine Decksfläche (deck_0). Dann File/ Component/ Load und im Dialogfenster die Komponentendatei winch-component.mc2 auswählen. Daraufhin erscheint das Dialogfenster „Load Component: Resolving Parents“. Hier kann man die Eltern (parents) auswählen, an die die Komponente beim Einfügen in das Arbeitsmodell angeschlossen wird.
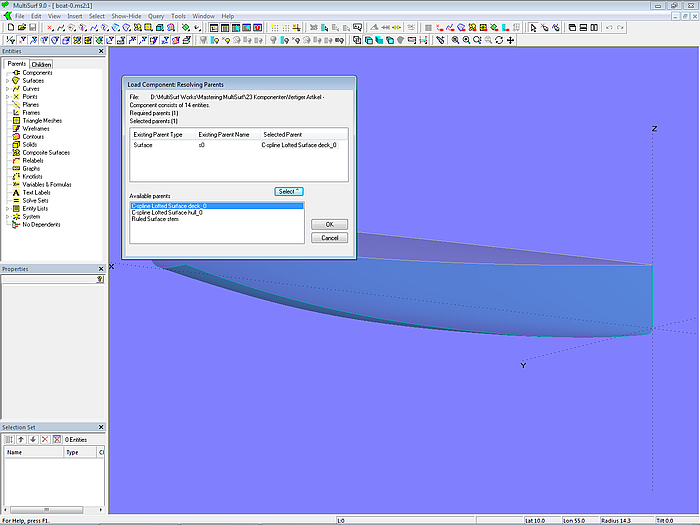
Modell boat-0.ms2 – Auswahl der Eltern beim Laden der Winch-Komponente in das Arbeitsmodell
In diesem Beispiel ist es die Decksfläche deck_0, die die Fläche s0 aus dem Quell-Modell ersetzen soll.
Nach Bestätigen mit OK wird das Dialogfenster „Load Component: Resolving Names“ angezeigt. Es dient dazu, der Komponente im Host-Modell einen Namen zu geben und Namenskonflikte aufzulösen. In diesem Beispiel wird der Komponente der Name „winch“ gegeben. Dieser Name wird den Namen aller Objekte, die über die Komponente eingeladen werden, vorangestellt. Damit gibt es keine Konflikte der Objektnamen.
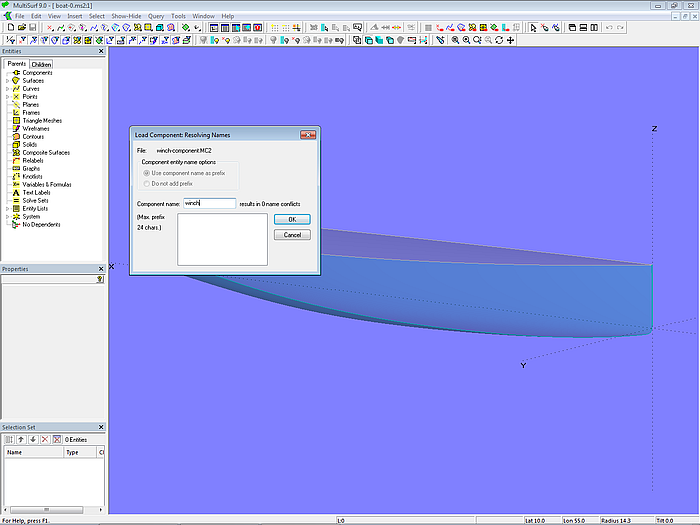
Modell boat-0.ms2 – Eingabe des Namens der Winch-Komponente beim Laden in das Arbeitsmodell
Nach Bestätigen mit OK erscheint die Winch auf der Decksfläche. Mit dem Magneten winch.m0 kann man sie an die gewünschte Position schieben.
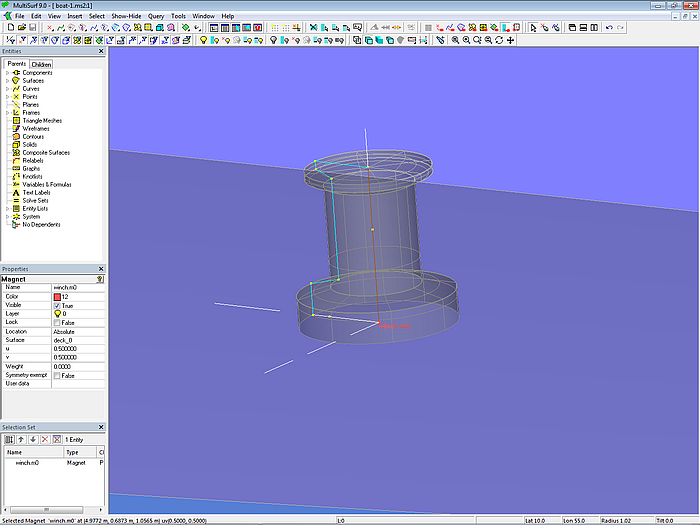
Modell boat-1.ms2 – Komponente Winch im Arbeitsmodell
Nun das Modell abspeichern unter dem Dateinamen boat-1.ms2.
Bearbeiten von Komponenten im Entities Manager
Im Entities Manager ist die oberste Kategorie „Components“. Hier werden Komponenten unter dem beim Laden vergebenen Namen aufgelistet.
Funktion Maus-Rechtsklick auf „Components“
Klickt man mit der rechten Maustaste auf „Components“, wird ein Kontext-Menü mit 2 Auswahlmöglichkeiten angezeigt:
Load – Laden einer Komponente (Abkürzung für File/ Component/ Load)
Change order – Ändern der Reihenfolge, in der Komponenten im Entities Manager angezeigt werden
Funktion Maus-Rechtsklick auf den Namen einer Komponente
Klickt man mit der rechten Maustaste auf den Namen einer Komponente, stehen im Kontext-Menü folgende Auswahlmöglichkeiten zur Verfügung:
Select – wählt alle Objekte der Komponente aus; praktisch für Abfragezwecke, Layer-Änderung
Delete – löscht alle Objekte der Komponente und entfernt sie aus dem Entity Manager
Show – setzt die Eigenschaft „Visible“ aller Objekte der Komponente auf „True“
Hide – setzt die Eigenschaft „Visible“ aller Objekte der Komponente auf „False“
Make internal – mitunter kann es zweckmäßig sein, eine Komponente in den Hauptteil des Host-Modells aufzulösen. Zum Beispiel, wenn Präfixe entfernt werden sollen oder wenn eine kleinere Konstruktionskomponente hinzugefügt wurde, die mit einer eigenen Überschrift aber nicht vom Modell getrennt werden soll. Make internal entfernt alle Präfixe und löscht die Komponentenbezeichnung. Eventuelle Namenskonflikte können mit Hilfe eines speziellen Dialogfensters aufgelöst werden.
Current – eine aktuelle Komponente ähnelt einem aktuellen Layer. Alle nachfolgend eingefügten Objekte werden der aktuellen Komponente hinzugefügt.
Komponente Spiegel
Wir wollen nun die Geometrie für eine weitere Komponente erzeugen, dann als Komponente speichern und anschließend diese in das Modell boat-1.ms2 laden. Die Komponente soll einen Kreiszylinder-Spiegel darstellen.
Quell-Modell Spiegel
Als Ausgangsmodell dient das Modell transom-model.ms2. Es enthält die Rumpffläche hull_0 und die Decksfläche deck_0. Außerdem gibt es die Basisfläche des Spiegels, transom_0. Dies ist eine Translation Surface mit der Leitkurve c0 (Kreisbogen) und der Erzeugenden l0 (Line). Alle Punkte für c0 und l0 sind im 3-point Frame F definiert. Seinerseits wird F bestimmt durch Point xt (Ursprung des Frames auf der X-Achse), Point rake (Länge und Neigung der Mittellinie des Spiegelfläche) und Point p1 (querab von xt).
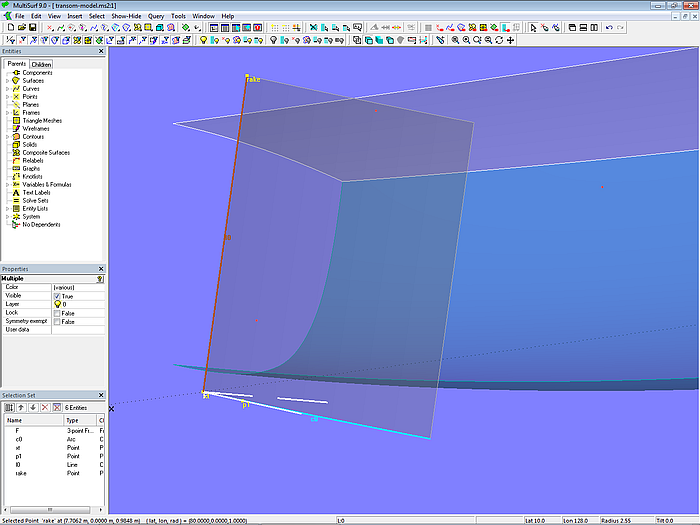
Modell transom-model.ms2 – die Basisfläche transom_0 des Kreiszylinder-Spiegels wird aufgespannt zwischen Line l0 und Arc c0.
Die Spiegel-Basisfläche transom_0 schneidet die Rumpffläche hull_0 in der Intersection Snake n0. Ebenso die Deckfläche deck_0 in der Intersection Snake n2.
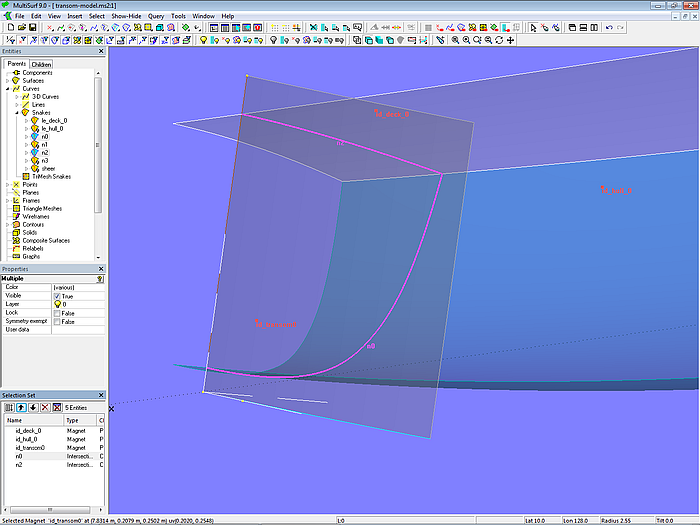
Modell transom-model.ms2 – Spiegel-Basisfläche transom_0 schneidet Rumpf und Deck in den Intersection Snakes n0 und n2.
Beide Snakes werden als Projected Snakes n1 und n3 auf die Spiegel-Basisfläche projiziert. Dann wird mit diesen beiden Snakes die fertige Spiegelfläche erzeugt, die Trimmed Surface transom.
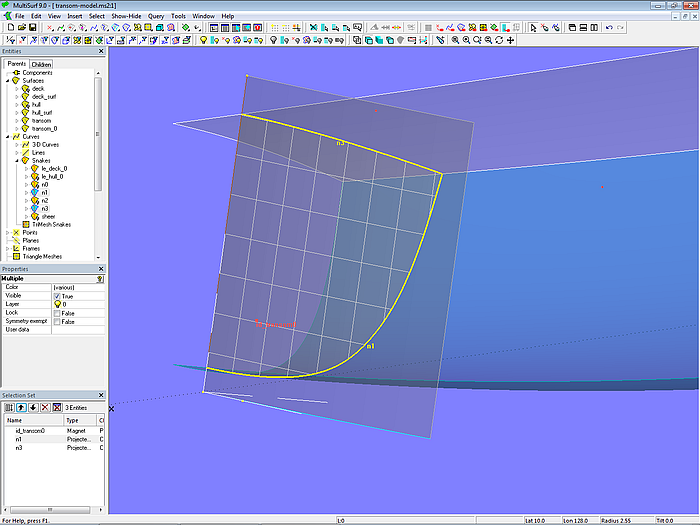
Modell transom-model.ms2 – fertige Spiegelfläche transom (Trimmed Surface)
Abschließend werden noch zwei Entity Lists erstellt. Die Entity List parents enthält die Flächen hull_0 und deck_0. Die Entity List products enthält nur die Trimmed Surface transom. Der Zweck dieser Listen wird im folgenden Abschnitt erklärt.
Zum Schluß wird das Quell-Modell für die Spiegel-Komponente gespeichert als transom-model.ms2.
Speichern der Komponente Spiegel
Command SelectForComponent – das perfekte Werkzeug für das Erstellen einer Komponente
Wir wollen nun das Spiegel-Modell als Komponente speichern. Das Host-oder Arbeitsmodell, also das Modell, in das die Komponente eingefügt werden soll, muß eine Rumpf- und eine Deckfläche zur Verfügung stellen (Eltern der Komponente). Wir müssen also alle Objekte auswählen, die den Spiegel erzeugen, aber nicht diese beiden Flächen. Würden wir Rumpf und Deck auswählen und dann wie beim Beispiel der Winch-Komponente wieder mit Select/ Children/ All Generations arbeiten, wären eventuell abhängige Objekte (Kinder) dieser Flächen enthalten, die aber mit dem Spiegel nichts zu tun haben, wie zum Beispiel die Contours dwl_0, buttock_0 etc., die ebenfalls im Quell-Modell enthalten sind und von Deck und Rumpf abhängen. Sie sind momentan zwar ausgeblendet, würden aber mit ausgewählt.
Ist das Quell-Modell speziell für die Erstellung einer Komponente gemacht und wie bei der Winch-Komponente nur ein einziger Anschluß vom Host-Modell erforderlich, ist die Auswahl über Select/ Children/ All Generations am einfachsten. Will man aber aus einem umfangreichen Geometriemodell eine Komponente herauslösen oder Objekte für eine Komponente auswählen, die mehr als einen Anschluß vom Host-Modell benötigt, kann es rasch kompliziert werden, weil man immer alle Abhängigkeiten beachten muß, um nicht Eltern zu bekommen, die man nicht will.
Um den Auswahlprozess zu vereinfachen, gibt es in MultiSurf den Befehl SelectForComponent. Er ist überaus hilfreich beim Erstellen von Komponenten. Denn er liefert den minimalen Auswahlsatz an Objekten, die erforderlich sind, um für die in der Entity List „parents“ angegebenen Eltern die in der Entity List „products“ aufgeführten Objekte zu generieren. Der Befehl SelectForComponent wählt schnell und effektiv alle nötigen Komponenten-Objekte aus.
Wählen wir darum nun die beiden Entity Lists parents und products aus und geben über Tools/ Command Window den Befehl SelectForComponent ein.
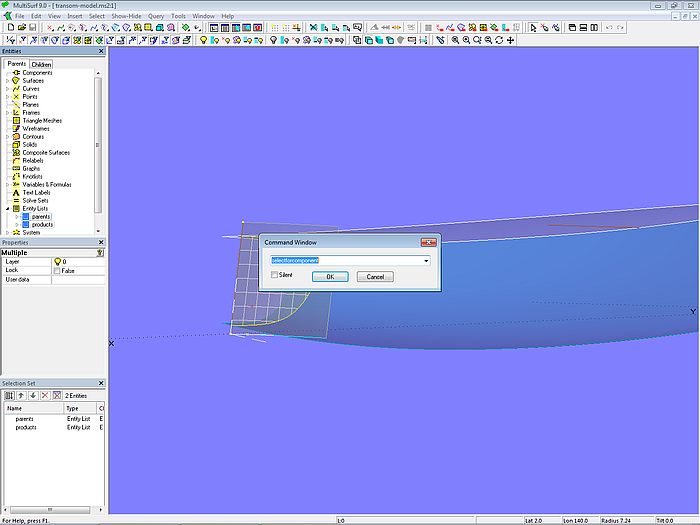
Modell transom-model.ms2 – Auswahl der Komponenten-Objekte mit dem Befehl “SelectForComponent”
Nach OK enthält dann der Selection Set-Manager alle notwendigen Objekte für die Spiegel-Komponente.
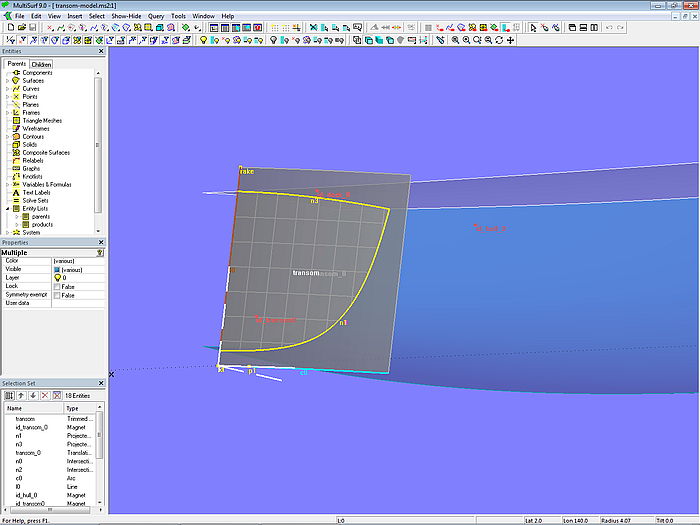
Modell transom-model.ms2 – mit dem Befehl “SelectForComponent“ ausgewählte Objekte für die Spiegel-Komponente
Weiter geht es mit File/ Component/ Save. Es erscheint das „Component Save“-Dialogfenster, das anzeigt, welche Eltern die Komponente vom Host-Modell erwartet.
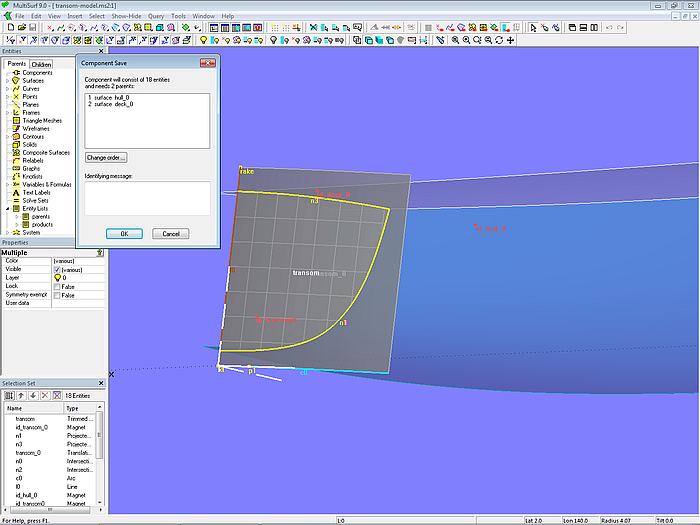
Modell transom-model.ms2 – die Spiegel-Komponente benötigt 2 Eltern im Arbeitsmodell.
Dann OK und speichern der Spiegel-Komponente unter dem Namen transom-component.mc2.
Laden der Komponente Spiegel
Nun wollen wir die Spiegel-Komponente in das Arbeitsmodell boat-1.ms2 einfügen. Das Modell laden und dann über File/ Component/ Load die Komponentendatei transom-component.mc2 auswählen und öffnen. Oder alternativ Rechts-Mausklick auf “Components” im Entities Manager und im Kontextmenü auswählen “Load”.
Im Fenster „Load Component: Resolving Parents“ die entsprechenden Flächen auswählen, die von der Komponente verwenden werden sollen. Dann OK.
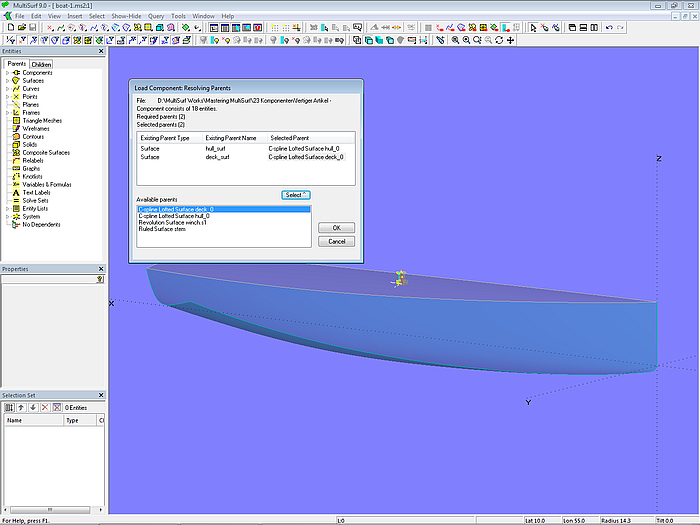
Modell boat-1.ms2 – Auswahl der Eltern beim Laden der Spiegel-Komponente in das Arbeitsmodell
Im Fenster „ Load Component: Resolving Names“ als Name der Komponente eingeben: "transom", dann OK.
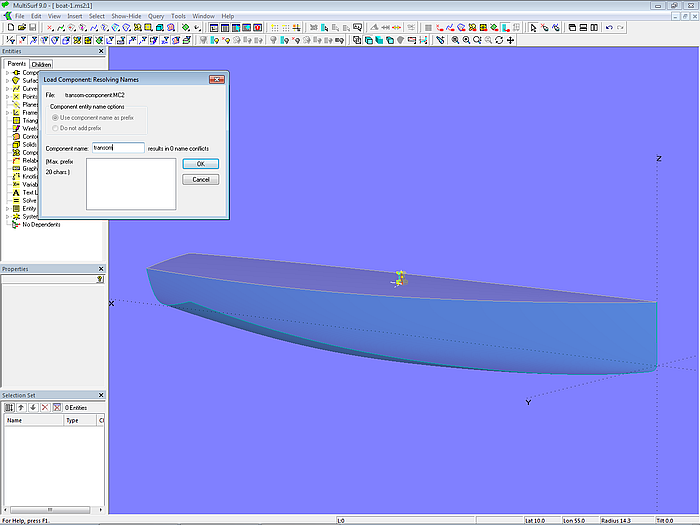
Modell boat-1.ms2 – Eingabe des Namens beim Laden der Spiegel-Komponente in das Arbeitsmodell
Die Objekte der Komponente werden angezeigt, aber auch eine Fehlermeldung.
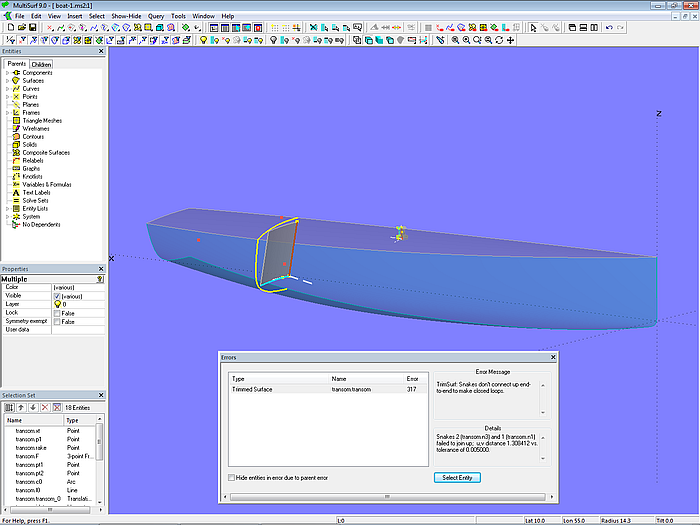
Modell boat-1.ms2 – die Spiegel-Komponente verursacht im Arbeitsmodell eine Fehlermeldung.
Der Grund für die Fehlermeldung ist unschwer zu erkennen: die Basisfläche transom.transom_0 ist sowohl in der Breite wie in der Höhe zu klein, außerdem liegt sie ziemlich weit vorne. Denn im Quell-Modell, aus dem die Komponente gespeichert wurde, ist der Rumpf (LOA = 8 m) kleiner als der Rumpf im Ar-beitsmodell, in das sie geladen wird (LOA = 10 m).
Was muß man tun? Lediglich Point transom.xt in den Bereich des achterlichen Überhangs schieben, und mit Point transom.pt2 die Breite und mit Point transom.rake die Höhe die Basisfläche transom.transom_0 an Rumpf und Deck anpassen.
Dann Abspeichern des Modell als boat-2.ms2.
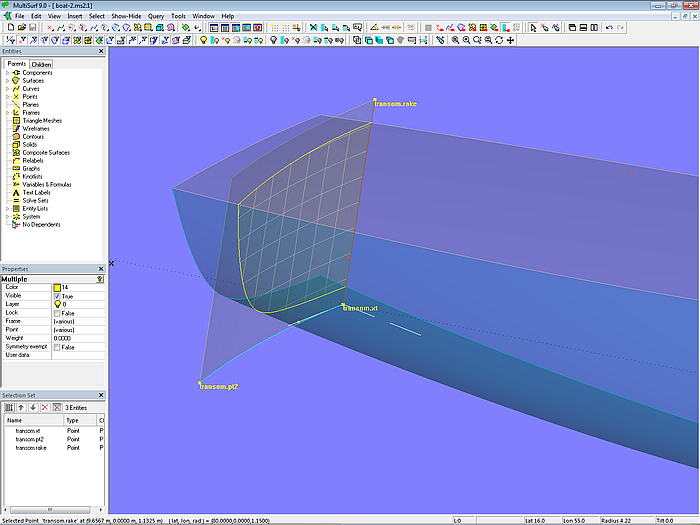
Modell boat-2.ms2 – fertiger Kreiszylinder-Spiegel nach Anpassen der Basisfläche im Arbeitsmodell
So viel zur Komponente Spiegel.
Komponente Kiel
Quell-Modell Kiel
Ausgangspunkt ist das Modell keel-model.ms2. Es enthält einen Kiel, bestehend aus Flosse und Ballastbulb sowie einer Ausrundung zwischen beiden. Das Wurzelprofil der Flosse auf der X-Achse wird durch die Foil Curve root_0 gebildet, definiert mit den Points ip (Vorderkante), pt2 (Profildicke) und pt3 (Hinterkante). Das Wurzelprofil auf der Rumpffläche entsteht durch die Projected Snake root. Die Foil Curve tip bestimmt das Spitzenprofil, definiert mit den Points pt4 (Vorderkante), pt5 (Profildicke) und pt6 (Hinterkante). Zwischen den Kurven root und tip ist die Basisfläche der Flosse aufgespannt, die Ruled Surface fin_0.
Der Ballastbulb ist eine Rotationsfläche. Meridian ist die Foil Curve bulb_meridian, bestimmt mit den Points pt4 (Vorderkante), pt7 (Dicke) und pt8 (Hinterkante). Drehachse ist Line bulb_axis zwischen pt4 und pt8.
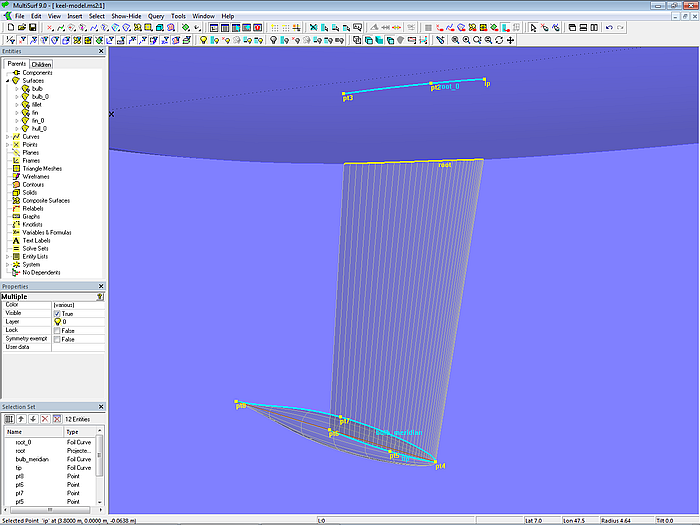
Modell keel-model.ms2 – Kielgeometrie im Quell-Modell
Die Ausrundung fillet zwischen Flosse und Bulb ist eine Blend Surface. Sie erfordert 4 Snakes, zwei auf der einen und zwei auf der anderen Fläche. B-spline Snake n1 legt den Beginn der Ausrundung auf der Flosse fest. Intersection Snake n2 ist die Durchdringung der Flosse durch den Bulb. Sie wird ihrerseits dann als Projected Snake n3 auf die Bulbfläche projiziert. Das Ende der Ausrundung auf dem Bulb bestimmt B-spline Snake n4.
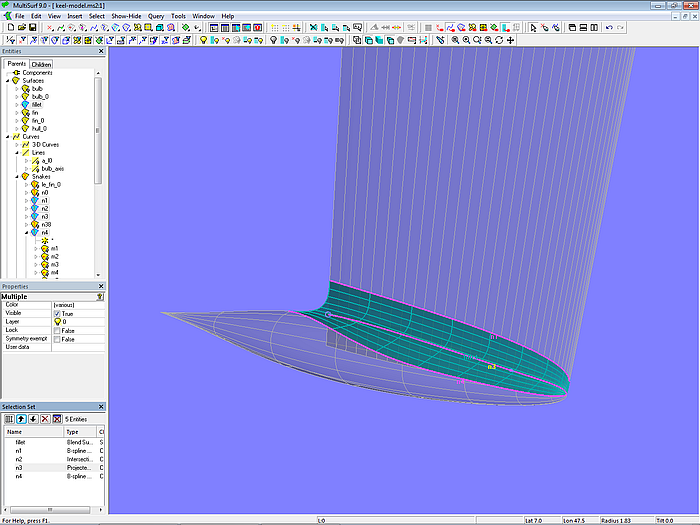
Modell keel-model.ms2 – Ausrundung zwischen Flosse und Bulb mit einer Blend Surface
Die Fläche von der Wurzel der Flosse bis zum Beginn der Ausrundung fillet ist SubSurface fin, Trimmed Surface bulb ist die Fläche des Bulbs abzüglich Ausrundung.
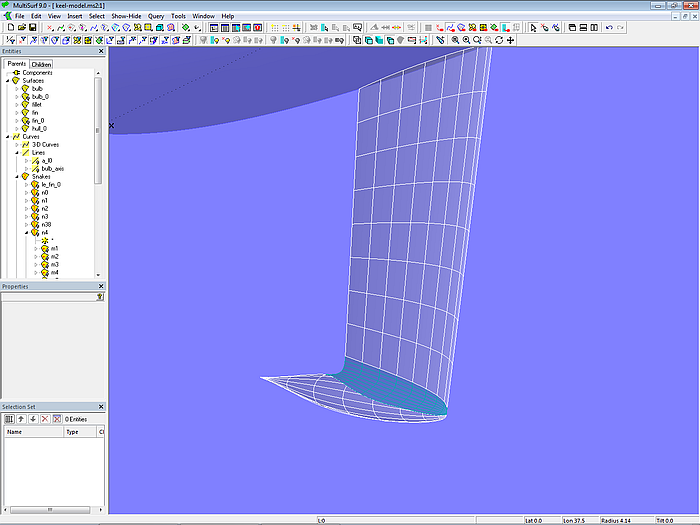
Modell keel-model.ms2 – fertige Flächen des Kiels im Quell-Modell
Speichern der Komponente Kiel
Es ist praktisch, wenn vor dem Speichern einer Komponente nur ihre wesentlichen Flächen, Ziehpunkte und Cps sichtbar sind, alles andere aber verborgen ist. Nach dem Einfügen der Komponente ist das Arbeitsmodell übersichtlicher und die Komponentengeometrie einfacher zu verändern, wenn nur die für die Form letztlich relevanten Objekte angezeigt werden.
Mit den beiden Entity Lists parents und products und dem Befehl SelectForComponent nun alle Objekte für die Komponentengeometrie auswählen und das Ergebnis speichern über File/ Component/ Save. Im „Component Save“-Dialogfenster wird anzeigt, welche Eltern das Hostmodell bereitstellen muß.
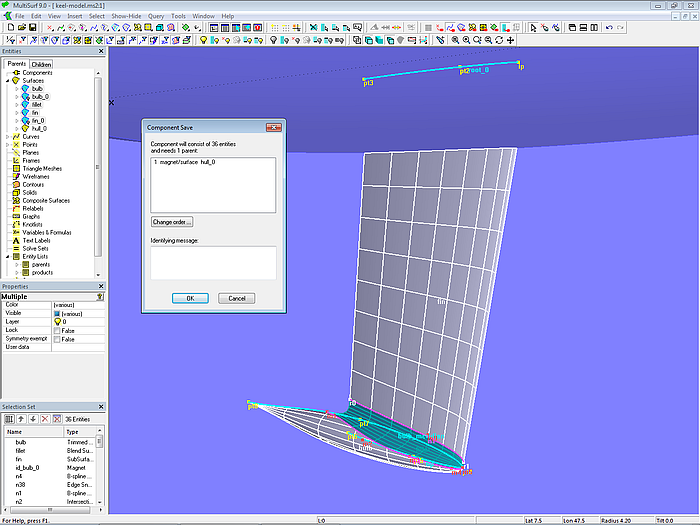
Modell keel-model.ms2 – ausgewählte Objekte für die Kiel-Komponente im Quell-Modell
Dann OK und speichern der Kiel-Komponente unter dem Namen keel-component.mc2.
Laden der Komponente Kiel
Nun soll die Kiel-Komponente in das Modell boat-2.ms2 geladen werden. Das Modell öffnen und dann über File/ Component/ Load oder das „Components“-Kontextmenü im Entities Manager die Komponentendatei keel-component.mc2 auswählen und öffnen.
Im Fenster „Load Component: Resolving Parents“ nun die entsprechende Fläche auswählen, an die die Komponente angeschlossen werden soll (hull_0). Dann OK.
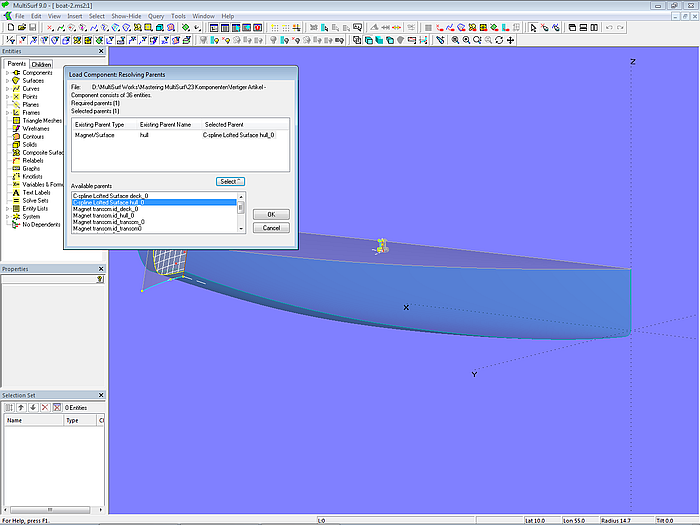
Modell boat-2.ms2 – Auswahl der Eltern der Kiel-Komponente beim Laden in das Host-Modell
Im Fenster „Load Component: Resolving Names“ als Name der Komponente eingeben: keel, dann OK.
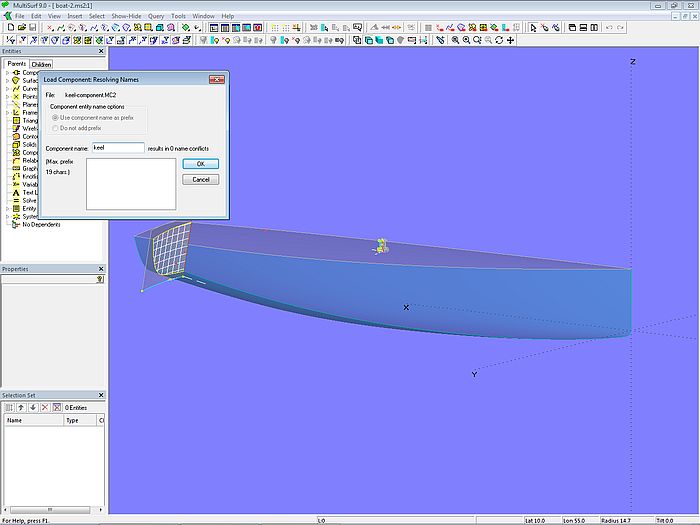
Modell boat-2.ms2 – Eingabe des Namens der Kiel-Komponente beim Laden in das Host-Modell
Dann Abspeichern des Modell als boat-3.ms2.
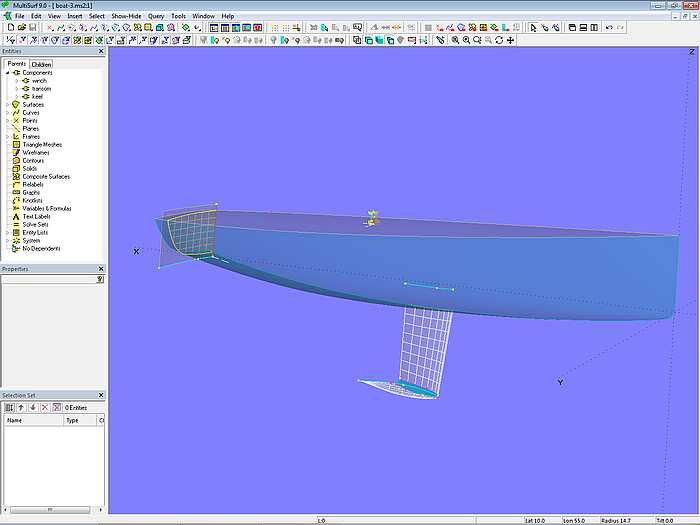
Modell boat-3.ms2 – Kiel-Komponente eingeladen
So weit zur Komponente Kiel.
Komponente Längsspant
Wird eine Rumpffläche mit Längsspanten ausgesteift, gibt es typischer Weise mehrere davon. Statt sie mehrmals auf die gleiche Weise Objekt für Objekt zu konstruieren, erspart eine Komponente Zeit und Arbeit.
Quell-Modell Längsspant
Die Konstruktion eines Längsspants ist übersichtlich. Betrachten wir hierzu das Geometriemodell lon_frame-model.ms2. Die Fläche selbst ist eine Sweep Surface. Zu ihrer Definition braucht man einen Pfad, eine Querschnittsform des Spantprofils, und eine Kurve, die die Verwindung des Längsspants bestimmt.
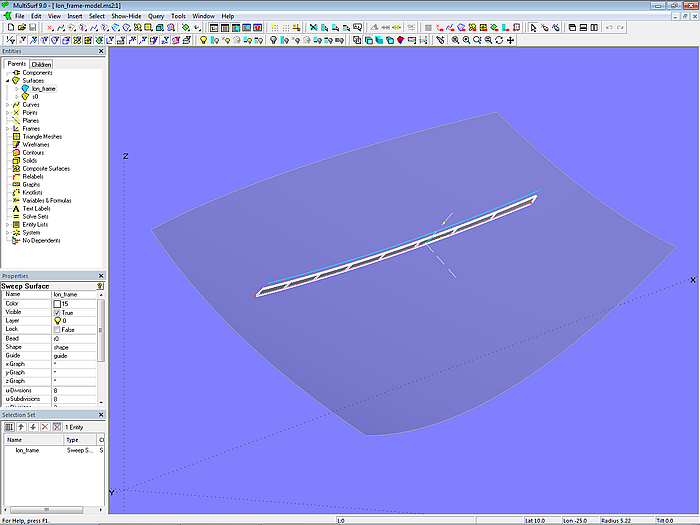
Modell lon_frame-model.ms2 – Quell-Modell der Komponente für einen Längsspant
Der Pfad ist die Anschlußstelle der Komponente an das Host-Modell, wird also von diesem bereitgestellt. Darum reicht im Quell-Modell die einfache Line Snake path aus. Zunächst wird auf dem Pfad des Längsspants (path) der Ring r0 erzeugt, zu diesem dann der Tangent Point pt1 sowie der Offset Point pt2. Mit diesen drei Punkten wird dann der 3-point Frame F bestimmt. In diesem Koordinatensystem sind die Eckpunkte des Spantprofils definiert, dass durch die B-spline Curve shape (Degree = 1) dargestellt ist. Hier im Beispiel ist die Querschnittsform ein einfaches Rechteck, andere Profilformen sind einfach zu modellieren.
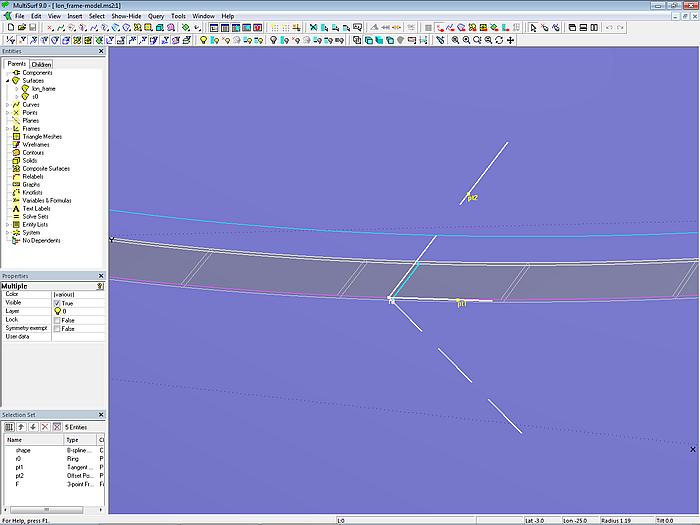
Modell lon_frame-model.ms2 – Koordinatensystem für Spantprofil
Den eigentlichen Längsspant bildet die Sweep Surface lon_frame. Damit das Profil überall senkrecht zur Rumpfoberfläche steht, verwendet die Sweep Surface als Guide eine Offset Curve (guide).
Speichern der Komponente Längsspant
Mit den beiden Entity Lists parents und products und dem Befehl SelectForComponent nun alle Objekte für die Komponentengeometrie auswählen und das Ergebnis speichern über File/ Component/ Save (Dateiname: lon_frame-component.mc2). Das „Component Save“-Dialogfenster zeigt an, welche Eltern das Host-Modell bereitstellen muß.
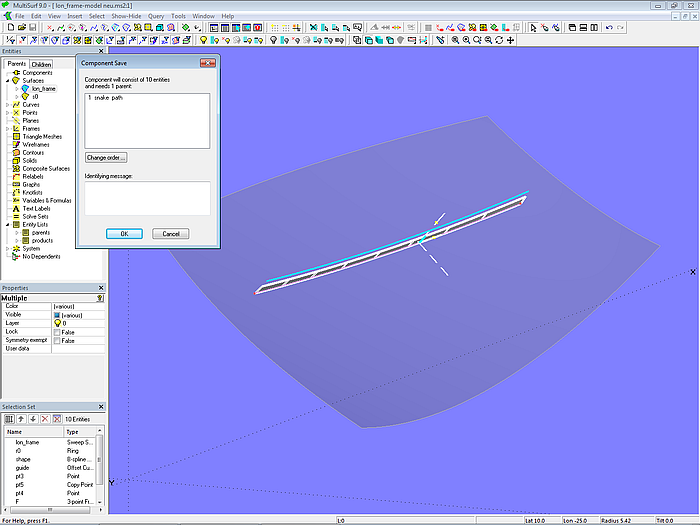
Modell lon_frame-model.ms2 – Speichern der Objekte der Komponente
Laden der Komponente Längsspant
Wie in den vorangehenden Beispielen soll nun auch die Längsspant-Komponente in ein Arbeitsmodell eingefügt werden. Verwenden wir hierzu das Modell boat-3.ms2.
In diesem Modell gibt es für den Pfad der Komponente die in Längsrichtung laufende Snake n1. Ist n1 ausgewählt, ist im Properties Manager ersichtlich, dass n1 eine UVSnake ist, bestimmt mit Magnet m0. Natürlich ist dies eine einfache Konstruktion, mit wenig Einfluß auf den Pfadverlauf. Soll der Pfad in einer Sentebene liegen oder parallel zur Mittschiffsebene verlaufen, muß man die Rumpffläche mit einer entsprechenden Ebene schneiden (Intersection Snake). Um den Verlauf frei zu formen, kann man eine C-spline Snake oder B-spline Snake mit mehreren Cps (Magnete, Ringe) verwenden. Oder man projiziert eine mit mehreren Cps definierte C-spline Curve als Projected Snake auf die Rumpffläche, wodurch der Einfluß ihrer u/v-Parameterkurven auf den Snake-Verlauf aufgehoben wird.
Das Laden der Längsspant-Komponente erfolgt in gleicher Weise wie in den vorangehenden Beispielen (Komponentenname: ls1). Anschließend das Arbeitsmodell speichern unter boat-4.ms2.
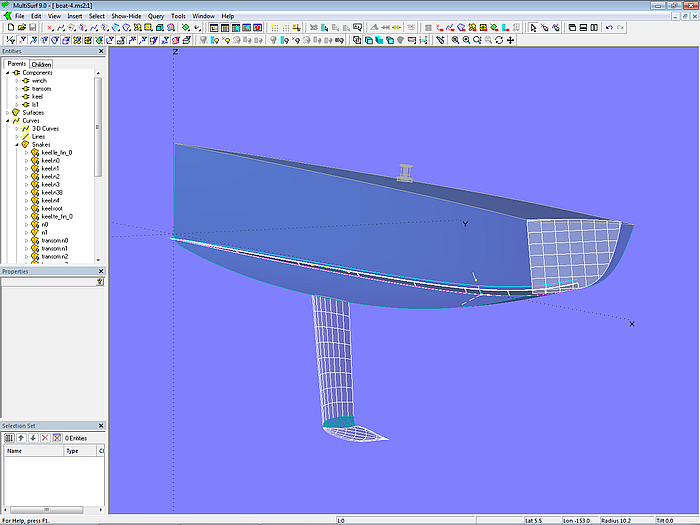
Modell boat-4.ms2 – Längsspant-Komponente ls1 eingefügt
Die vorgestellte Komponente kann für die Konstruktion anderer Bauteile auf einfache Weise abgewandelt werden. Sollen zum Beispiel wie bei einem Längsspant für das Deck-oder einem Querspant für den Rumpf die Querschnitte der Sweep Surface stets senkrecht sein, kann man die Offset Curve guide durch eine Copy Curve ersetzen.
Komponente Hauptabmessungen
Im Tutorium 14, „Rechnende Modelle in MultiSurf“, wird über das Modell main_dimensions.ms2 berichtet. Es ermittelt die Hauptabmessungen eines Bootsrumpfes. Mit Hilfe einer Komponente können die Berechnungsverfahren in andere Modelle eingefügt werden.
Quell-Modell Hauptabmessungen
Basismodell für die Komponente ist das Modell main_dim-model.ms2. Im Wesentlichen werden in den benötigten Formeln die Funktionen XPOS, YPOS und ZPOS verwendet, um die XYZ-Koordinaten von Punkten zu bestimmen. Mit diesen werden dann die Länge über alles, die Länge in der Wasserlinie, vorderer und hinterer Überhang etc. ermittelt.
Die maximale Decksbreite und die größte Breite in der Wasserlinie wird jeweils mit Hilfe eines Proximity Rings bestimmt. Hierbei wird automatisch derjenige Kurvenpunkt mit dem größten Abstand von der Mittschiffsebene gesucht.
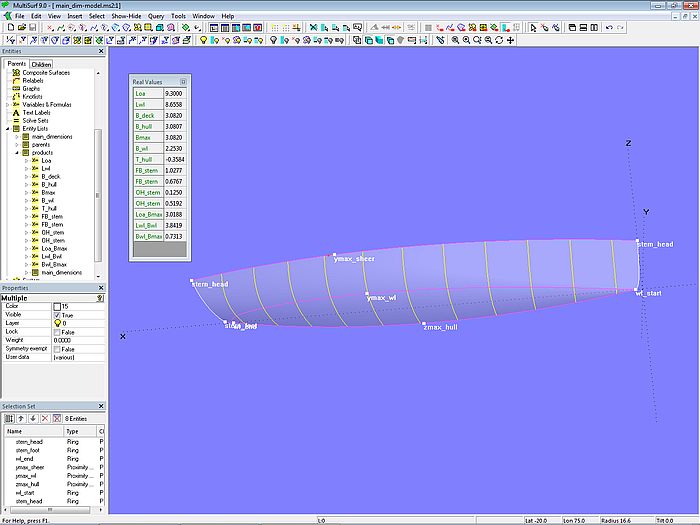
Modell main_dimensions.ms2
Speichern der Komponente Hauptabmessungen
In der Entity List parents ist nur die Rumpffläche hull enthalten, während in der Entity List products alle Formeln für die Berechnung der Hauptabmessungen stehen. Wie bei den bereits beschriebenen Komponenten können alle erforderlichen Objekte für die Komponentengeometrie mit diesen beiden Entity Lists und dem Befehl SelectForComponent auf einfache Weise ausgewählt werden. Anschließend das Ergebnis speichern über File/ Component/ Save (Dateiname: main_dim-component.mc2).
Laden der Komponente Hauptabmessungen
Öffnen wir als Arbeitsmodell das Modell boat-4.ms2 und fügen die Komponente main_dimcomponent.mc2 über File/ Component/ Load oder das „Components“-Kontextmenü im Entities Manager ein. Die Komponente erfordert als Parent nur eine Fläche; dazu entsprechend hull_0 auswählen. Komponentenname: dim. Abschließend das Modell speichern als Datei boat-5.ms2.
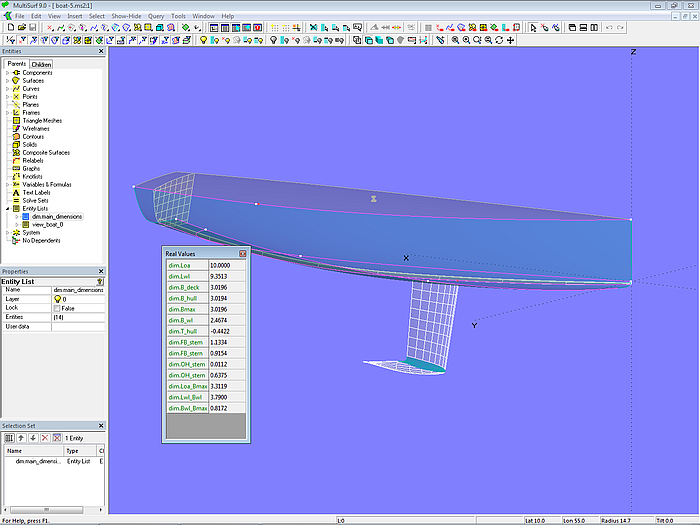
Modell boat-5.ms2 – Komponente dim für Berechnung der Hauptabmessungen eingefügt
Die Zahlenwerte von Formeln- und Variablen lassen sich in MultiSurf über Tools/ Real Values (Hauptmenü) anzeigen, oder man drückt als Abkürzung einfach die Taste V. Damit nicht alle Formel- und Variablenwerte eines Modells angezeigt werden, ist es zweckmäßig, nur die gewünschten Werte in eine Entity List einzufügen. Diese im Entities Manager auswählen, dann V. Die eingefügte Komponente enthält dazu die Entity List dim.main_dimensions.
Schablonen für Plattenverformung
Beim Bau von Booten und Schiffen aus Metall besteht die Aussenhaut aus einer Reihe von Platten. Bei einem Rundspant-Rumpf sind sie in alle Richtungen gekrümmt und müssen durch bleibende Verformung in ihre dreidimensionale Gestalt gebracht werden. Um diesen Verformungsprozess zu kontrollieren, sind Schablonen für die Rumpfform im Bereich jeder Platte hilfreich. Mit einer Komponente lassen sich diese mit wenig Aufwand für jede einzelne Platte herstellen. Betrachten wir hierzu das Modell templates-model.ms2.
Quell-Modell Schablonen
Modell templates-model.ms2 enthält die Rumpffläche hull_0, auf der mit 4 Randkurven (Snakes) die SubSurface plate_A bestimmt ist. Für diese Teilfläche werden 4 Schablonen in Platten-Querrichtung und eine Schablone in Platten-Längsrichtung erzeugt.
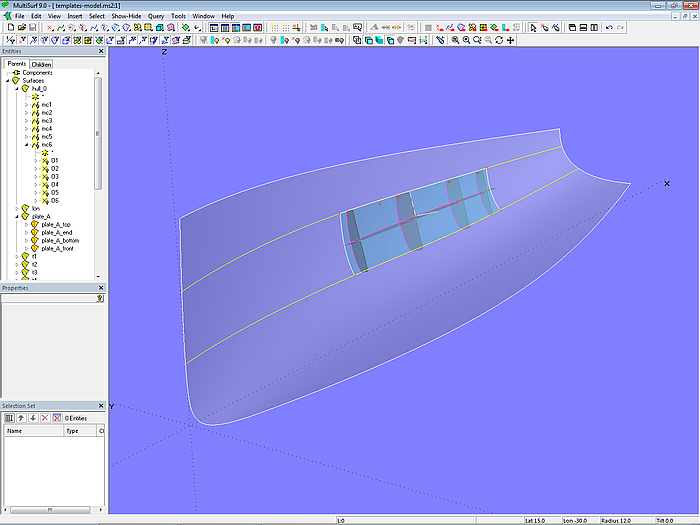
Modell templates-model.ms2 – Quell-Modell für Schablonen zur Kontrolle der Verformung von Aussenhautplatten
Die Querschablonen sind rechtwinklig zur Längsschablone, ihre Rückseiten liegen in einer gemeinsamen Ebene. Auf einen planen Untergrund gestellt, beschreiben die freien Schablonenkanten so die Form der SubSurface plate_A.
Ausgangspunkt der Konstruktion ist Magnet m auf plate_A. Von ihm hängt zum einen der Offset Point p_off ab, zum anderen der zu m relative Magnet m_rot. Mit diesen 3 Punkten ist der 3-point Frame F definiert. Auf der X-Achse von F liegt Point p_x, auf der Y-Achse Point p_y, und auf der Z-Achse Point p_z. Weiterhin gibt es Line l0, die Verbindungslinie zwischen Magnet m und Point p_x. Auf l0 liegt der Arc-length Bead height, mit dem die Höhe der Schablonen bestimmt wird.
Mit p_x, p_y, p_z und dem Magnet m werden 3 Ebenen als 2-point Planes erzeugt: plan_lon senkrecht zur Z-Achse von Frame F, plan_trans senkrecht zu seiner Y-Achse, und plan senkrecht zu seiner X-Achse.
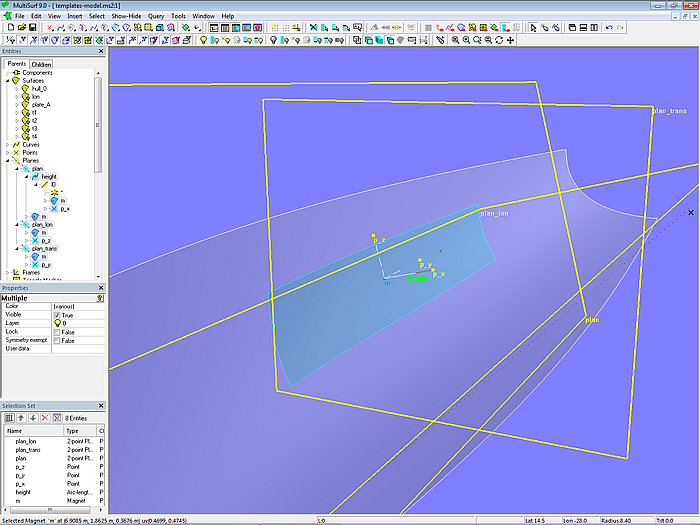
Modell templates-model.ms2 – Projektions- und Schnittebenen für Längs- und Querschablonen
Die 2-point Plane plan_lon schneidet nun plate_A in Längsrichtung in der Intersection Snake n_lon. Diese wird ihrerseits auf die 2-point Plane plan projiziert als Projected Curve proj_lon, auf der die 4 Arc-length Beads e1, e2, e3 und e4 liegen. An deren Position wird plate_A nun von der 2-point Plane plan_trans geschnitten in den Intersection Snakes n1_trans, n2_trans, n3_trans und n4_trans. Sie werden ebenfalls auf die Ebene plan projiziert.
Mit diesen Intersection Snakes und ihren Projektionen werden dann die Längsschablone und die 4 Querschablonen als Ruled Surfaces erzeugt (t1, t2, t3, t4, lon).
Die Schablonen lassen sich einfach an die jeweiligen Gegebenheiten der Aussenhautplatte, für die sie bestimmt sind, anpassen. Mit Magnet m und Magnet m_rot kann die Längsschablone verschoben und gedreht werden, so das sie etwa mittig in der Aussenhautplatte verläuft. Mit den 4 Arc-length Beads e1, e2, e3 und e4 können die Querschablonen positioniert werden, mit dem Arc-length Bead height läßt sich die Höhe der Schablonen einstellen.
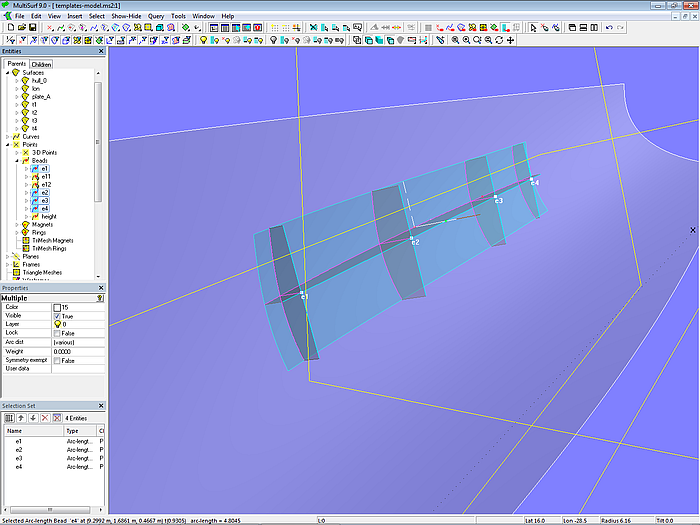
Modell templates-model.ms2 – Quell-Modell für Schablonen zur Kontrolle der Verformung von Aussenhautplatten
So weit zum Aufbau des Quell-Modells für die Schablonen-Komponente.
Speichern der Schablonen-Komponente
Es ist für die Übersichtlichkeit zweckmäßig, vor dem Abspeichern als Komponente alle Hilfsobjekte der Konstruktion zu verbergen. Lediglich die fertigen Flächen und Ziehpunkte, mit denen die Lage der Schablonen kontrolliert werden kann, sollten später im Hostmodell sichtbar sein.
Entity List parents enthält lediglich die SubSurface plate_A, Entity List products die Schablonenflächen. Mit beiden Entity Lists und dem Befehl SelectForComponent alle Komponentenobjekte auswählen und das Ergebnis speichern über File/ Component/ Save (Dateiname: templates-component.mc2). Das Quell-Modell templates-model.ms2 kann nun geschlossen werden.
Laden der Schablonen-Komponente
Fügen wir nun die Komponente in das Modell boat-5.ms2 ein, das unser Host-Modell sein soll. Dazu Modell boat-5.ms2 öffnen, die SubSurface plate_B sichtbar machen und auswählen. Dann File/ Component/ Load (oder Entities Manager und „Components“-Kontextmenü) und als Komponentennamen plateB wählen. Dann wird allen Namen der eingefügten Objekte dieser Textteil vorangestellt und man sieht gleich, zu welcher Aussenhautplatte die Schablonen gehören. Abschließend das Modell speichern unter dem Dateinamen boat-6.ms2.
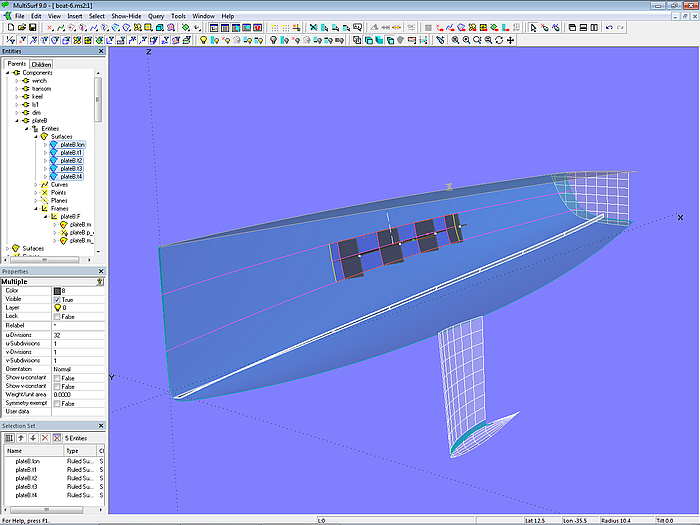
Modell boat-6.ms2 – Komponente plateB für Plattenschablonen eingefügt
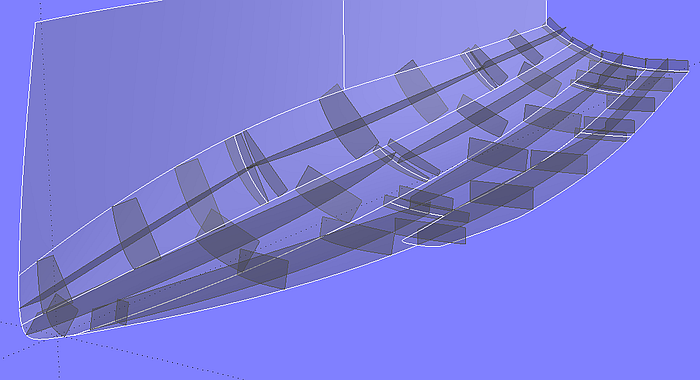
Aussenhautplatten mit Schablonen zur Kontrolle der Verformung
Mögliche Komponenten-Probleme
Eine Komponente ist ein Stück aus einem MultiSurf-Modell. Ihre Abhängigkeiten sind normalerweise unvollständig, sie braucht Eltern vom Host-Modell (Arbeitsmodell), in das sie eingefügt wird. Darum sollten Quell-Modell und Host-Modell in folgenden Merkmalen übereinstimmen:
- Ähnlichkeit der Eltern
- gleiche Normalen-Richtung bei Flächen
- gleiche u/v-Parameter-Richtung bei Flächen
- gleiche t-Parameter-Richtung bei Curves und Snakes
Gibt es Unterschiede, können beim Laden einer Komponente Fehler auftreten. Im Allgemeinen sind sie aber einfach zu beheben.
Ähnlichkeit der Eltern
Wenn zum Beispiel die Komponente eine C-Spline Lofted Surface ist, deren Eltern im Quell-Modell 3 Masterkurven sind, müssen die Eltern für die Komponente im Host-Modell drei sich als Kurven qualifizierende Objekte sein (Curves, Snakes, Points).
Gleiche Normalen-Richtung bei Flächen
Im Modell boat-1.ms2 zeigt die Normalen-Orientierung der Fläche für das Deck (deck_0) nach oben. Die eingeladene Winch-Komponente steht auf dem Deck. Wäre deck_0 nach innen orientiert, würde die Winch auf dem Kopf stehen. Das ist leicht zu korrigieren, in dem man dem Wert für „Offset“ von winch.p5 ein entgegengesetztes Vorzeichen gibt. Zwar könnte man im Entities Manager auch die Eigenschaft „Orientation“ von deck_0 von „Normal“ auf „Reverse“ setzen, aber davon sollte man abzusehen, denn andere Objekte könnten davon betroffen sein. Editiert man nur die Komponente, bleibt die Auswirkung auf deren Objekte beschränkt.
Gleiche u/v-Parameter-Richtung bei Flächen
Betrachten wir das Beispiel boat-6a.ms2, in das ebenfalls die Schablonen-Komponente geladen wird. Im Gegensatz zum Modell boat-6.ms2 verläuft hier die u-Parameter-Richtung der SubSurface plate_B in Querrichtung. Entsprechend liegen die Schablonen verdreht auf der Fläche.
Mit dem Magneten plateB.m_rot können sie aber einfach in die gewünschte Richtung gedreht werden.
Größenunterschied zwischen Quell-Modell und Host-Modell
Dies ist zum Beispiel der Fall bei der oben beschriebenen Spiegel-Komponente. Sie wurde aus dem Modell für ein kleineres Boot gespeichert und dann in ein Modell für ein längeres Boot geladen.
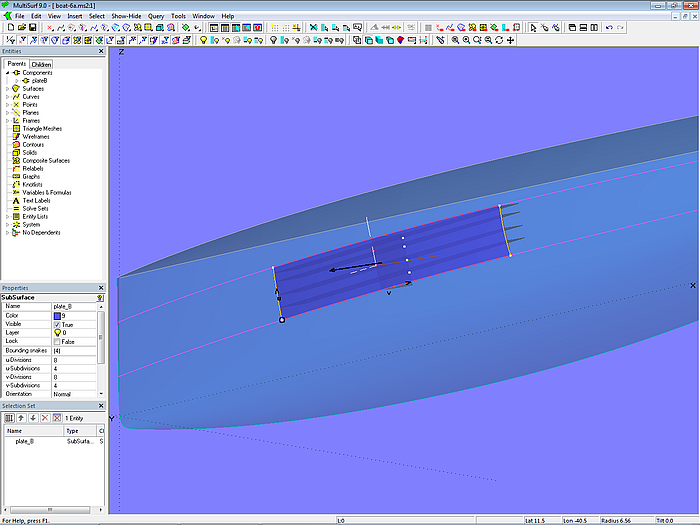
Modell boat-6a.ms2
Modifizieren einer Komponente
Wenn MultiSurf eine Komponentendatei speichert, sind in dieser alle Eltern der Komponente aus dem Quell-Modell als ausgeblendete Objekte enthalten. Darum kann eine Komponentendatei (*.mc2) auch eigenständig in MultiSurf geöffnet werden. Dazu nach File/ Open im Öffnen-Dialogfenster im Eingabefeld unten ganz rechts „Alle Dateien (*.*)“ auswählen. Im Auswahlfenster erscheinen dann nicht nur die normalen Modelldateien (*.ms2), sondern auch die Namen der Komponentendateien (*.mc2).
Auf diese Weise kann man eine Komponentendatei genauso bearbeiten wie ein normales Modell. Man kann sie anschließend als Modelldatei (.ms2) speichern, oder daraus eine modifizierte Komponente er-stellen (.mc2).
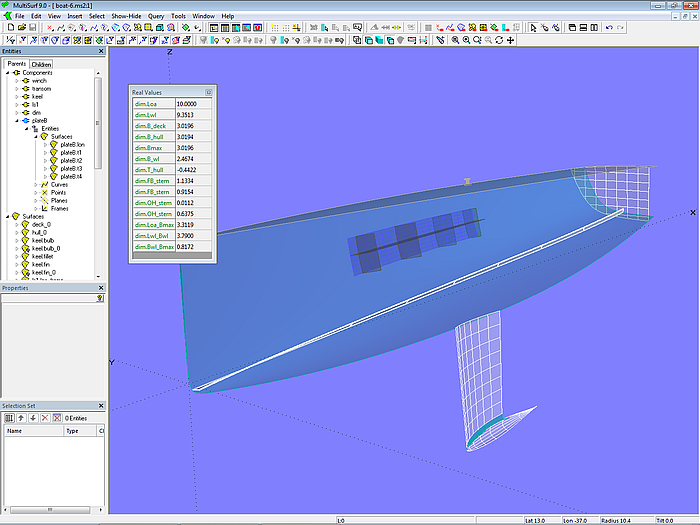
Modell boat-6.ms2 - Beispielmodell mit 6 eingefügten Komponenten
So weit Teil 1 des Tutoriums über Modelle für Komponenten, Speichern von Komponenten und Laden von Komponenten in andere Modelle.
In Teil 2 wird eine Reihe vom Komponenten für Ausrüstungsdetails vorgestellt, um ein Boot oder Schiff in Render View realistischer darzustellen.

======================================================================================